
Sometimes you don’t want your computer or internet browser to store your information due to privacy issues. To achieve this, you can start a Chrome browser in Incognito (or a private) mode.
Here’s how you can create a Windows 10 desktop shortcut icon that opens a specific website in private browsing mode via Google Chrome Incognito;
Click Start menu and right-click “Google Chrome” shortcut. Select “More –> Open file location”;
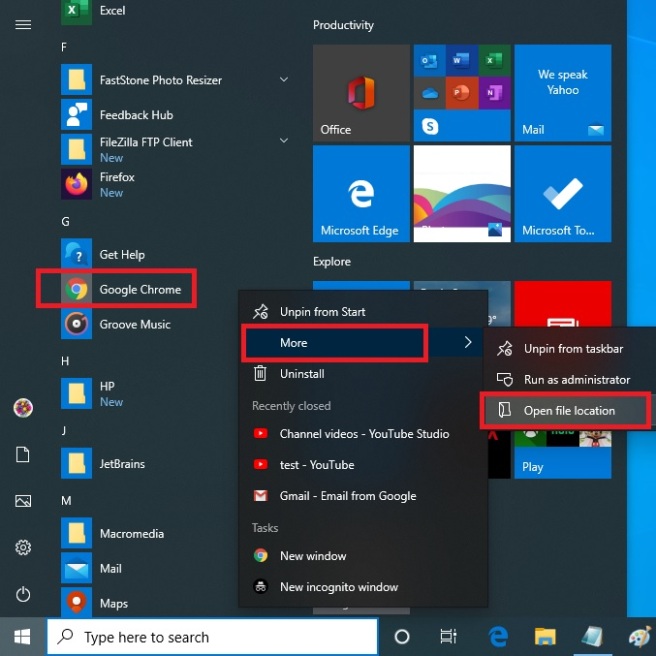
Right-click the Google Chrome icon and select “Send to –> Desktop (create shortcut)”;

Right-click the newly-created desktop shortcut icon and select “Properties”;
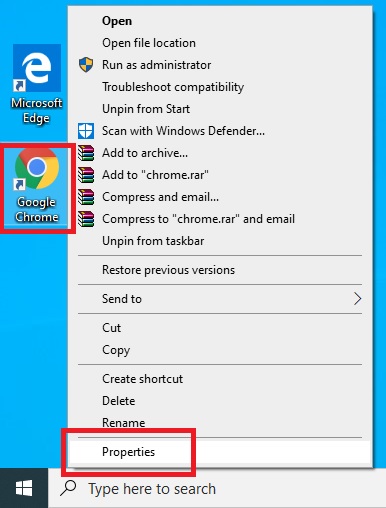
Next to the Target field, enter this at the end of the command line;
-incognito https://yahoo.com
It should look something like this;
“C:\Program Files\Google\Chrome\Application\chrome.exe” -incognito https://yahoo.com
And press OK when done;
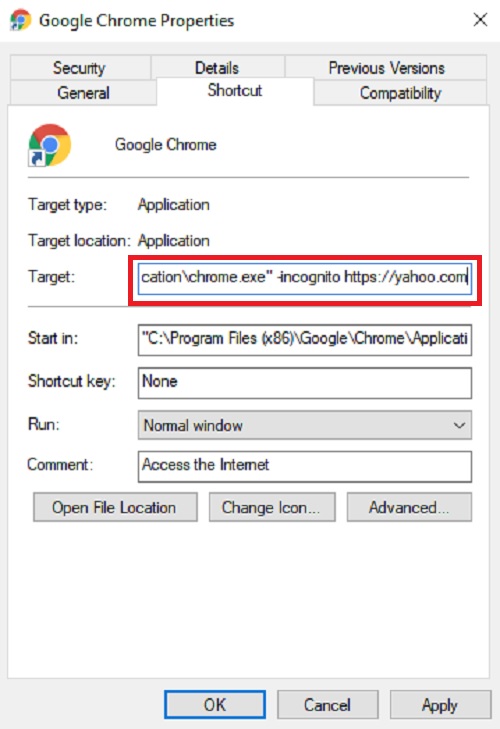
Next time, whenever you click this incognito chrome browser shortcut icon on your desktop, you’d always open that specific website in private mode without storing your online activity information via Incognito mode;

This was working really well, but it appears to have stopped working with a recent Chrome update. A like directly to a page, as an application, in incognito mode now only opens up an incognito browser window.
LikeLiked by 1 person
The whole point of this article was to create a shortcut to open a specific website in incognico mode which is still working last time I checked. Please check again on another computer or consult IT professional (geek) near you. Thanks for your visit and comment though!
LikeLike